Files and File Systems
To use the shell and the terminal tools effectively, we need to understand a little about files and file systems. When you interact with the terminal, the shell will position you within the file system to enable you to easily access and manipulate files.
Let’s return to our low-level thinking on how the computer actually works. You should recall that the computer is an electronic device. Current flows through the transistors within the computer, enabling different values and actions to be achieved. However, this all disappears when the power is turned off. In order to retain data, some other technologies are required.
Storage devices can retain data in a way that does not require power. To use this data, you need to read it from the storage device. This converts the stored data back into electronic current that can be used within the processors. New and changed data can then be written back to the storage device.
Operating systems provide ways of organising stored data into files and folders. These terms were chosen because files and folders in the computer are abstractions of the paper-based files and folders used in the real world. Organising data into digital files and folders on our computers helps the computer store the information efficiently, and helps users to find (and retrieve) information when they need it.
Files and Folders
A file stores data associated with a single thing such as a document, image, song, or program. Through the operating system, programs can open files and read the data within them, change the data stored, or add new data. You could picture this as a book, or as sheets of paper, where you can read, edit, or add information.
Folders are used to organise files. This allows files to be organised into groups. Files within folders are listed in a directory that records the details of each file such as its name, size, owner, and permissions on who can access it. Users can list the files in a folder to find the one they want to interact with.
How are folders organised?
In addition to containing files, folders can also contain other folders. This gives you directories of files, that can contain sub-directories. This simple concept allows you to create large file systems, with folders and files organised in complex ways. For example, in your home folder you can have folders for documents, downloads, pictures, music, etc. In your documents folder you can have more folders to divide your documents between different projects, or organise your files in any other way you like.
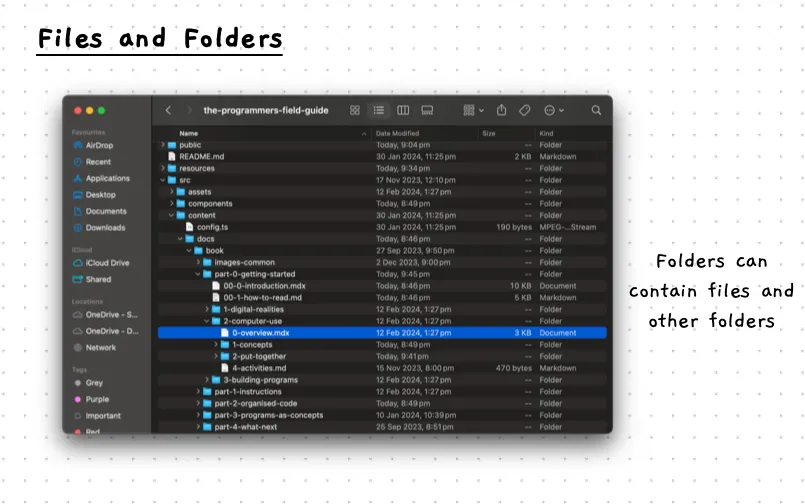
Tree Metaphor
This organisation results in files and folders creating a tree structure, much like a family tree. This similarity has resulted in the use of metaphors based on genealogy and family relationships to describe file systems. For example, the files and folders within a folder are called that folder’s children, and a folder can be referred to as the parent of the files and folders it contains.
You can picture this as a hierarchy. The file system starts with a folder we call the root of the file system. It is the one folder that does not have a parent. The name “root” comes from the tree analogy, as the root folder is the point from which all other folders “grow”.
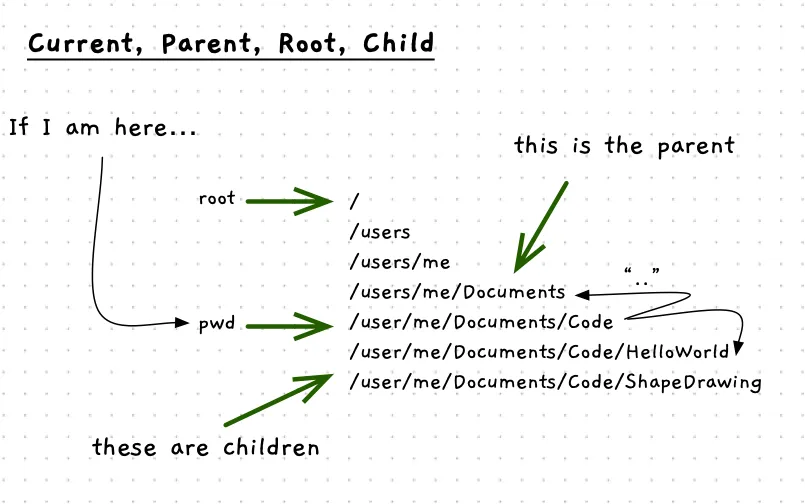
As a user, you need a way of indicating which file you want to use. This means that each file must be uniquely identifiable. To achieve this, files and folders must have a unique name within their parent folder. If you move a file into a folder that already contains a file with the same name, the file you moved will replace the existing file and you will lose all the data associated with the file that has been replaced. You have probably already encountered this during your normal computer use.
Paths
To identify a file within the file system, you can list the path to follow from the root to the file. The path is an ordered list of folders, separated by /. For example, /home/multitool/Documents/code/program1.cs is a path to the file “program1.cs”. It describes that the file can be located by starting from the root of the file system, then travelling into the home folder, then into the multitool folder within home, followed by Documents folder, then the code folder. The last element on the path is the program.cs file itself. Here we can see that Documents folder is the parent of the code folder, and the multitool folder is the parent of the Documents folder.
This is an example of an absolute path, which is a path that is lists out every folder from the root of the file system to a specific file or folder. We will discuss an alternative to absolute paths when we learn how to navigate the file system in a terminal.