Installation Troubleshooting
As you go through the installation guide for your operating system, you may encounter errors or issues that prevent you from completing a particular step.
Troubleshooting these issues to find a solution that works can be difficult and discouraging if you’re just getting started with programming. We hope to make things a little easier for you by sharing our troubleshooting tips and tricks!
General Troubleshooting
To help make the installation/troubleshooting process as smooth and painless as possible, here are some suggested solutions that you can try if you run into issues during any of the installation steps.
Check your firewall settings
One of the main causes for installation issues is that your firewall is preventing the software from accessing your computer’s system or your network. This can happen when the software you are trying to download or install is not recognised, or is perceived as a threat in some way.
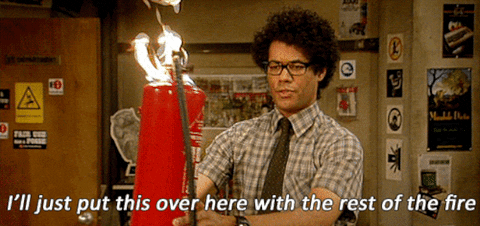
It is most common the with terminal-based install commands such as the command used to install SplashKit.
If you are not confident with how to update your firewall settings to allow the required connection, try turning your firewall off temporarily while you perform the installation step again.
If this does not solve your issue, try the next possible solution below.
Disable antivirus software
Your antivirus software is another layer of protection against malicious software, and can sometimes block harmless software accidentally.
Try disabling your antivirus software temporarily while you perform the installation step again.
If your issue is persisting, don’t be discouraged! Have a look at the suggestions below.
Restart your computer
There is a reason there are so many jokes online about “turning it off and on again”.
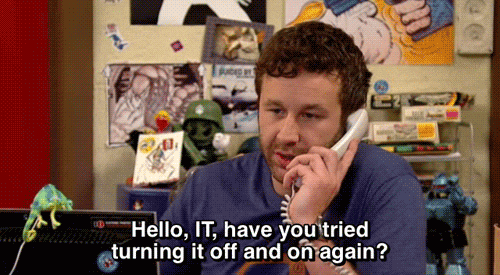
Restarting your computer is sometimes needed after installing software, but can be helpful if your computer ever starts giving you issues without an identifiable cause.
Restart your computer, and then try the troublesome installation step again.
Search the issue online
You probably already know how to search for information using Google or your preferred search engine, but sometimes there is a bit of an art to getting the results you want.
If you can see an error message, try searching the entire error message text first.
This is useful if the software is widely used and the error is encountered often by users.
However, most of the time you will need to simplify the text of the error message to make it as generic as possible. This will give you more results, and more chances to find helpful information.
If you can’t see an error message, or something is not quite working as expected, try searching using:
- The name of the program/software,
- the word “error” or “issue”, and
- a few keywords that describe the issue you are experiencing.
Adjust the descriptive keywords a few times if needed to see if your results improve.
Still stuck? The next step would be to refine your search.
Refine your search by learning
While you are searching for solutions to your issue, you will come across a lot of potentially useful information related to what you are trying to do.
Take the time to try to understand what you are reading, especially related to “why” and “how” a suggested solution might have been formulated. Looking into the context behind the issue can give you a broader view of what is happening. This will then either help you solve the issue, or help you improve your search terms.
Revise the concepts
Understanding a bit about the software or context of your issue can drastically improve your skills in searching for issues online or understanding the suggested solutions enough to know if it could work for your situation.
It might be helpful to go back and revise the content in the “Concepts” pages in 1: Digital Realities and 2: Computer Use now that you have more context for how to interpret the information on those pages.
Move to the next install step
Sometimes an issue can feel like it is defeating you in your battle to learn to code, which can be quite overwhelming and make it actually harder to solve the problem. If you feel like you’re spinning around in circles with no results, it is often helpful to change what you are doing.
In the context of going through the installation/set up guide, you can move to the next step in the guide that doesn’t rely on a previous step. Completing other steps may improve your understanding and skills, which you can then use when you come back to the step you had issues with.
Specific Issues
For a current list of common issues encountered by SplashKit users, you can look at the troubleshooting pages on the SplashKit website: